.: 01. Fonds et choix des couleurs (E.G.E 2011) :.
Page 1 sur 1
 .: 01. Fonds et choix des couleurs (E.G.E 2011) :.
.: 01. Fonds et choix des couleurs (E.G.E 2011) :.
01. Fonds et choix des couleurs
Introduction :
- Les fonds, c'est ce qu'il y en arrière plan d'une créa. Toutes les créas en ont. Cela peut passer du simple fond uni au fond complexe constitué de plusieurs choses. Il ne doit pas être trop chargé non plus, ce n'est qu'un fond, le plus important doit bien se voir.
Les choix de couleurs, c'est ce qu'il y a de plus visuel. Les couleurs doivent s'assembler comme il faut et ressortir pour donner une bonne harmonie. Toutes les couleurs ne vont pas forcément ensemble !
Tout ceci dans ce cours ~
Gimp
Cours :: Fonds
Remplissage
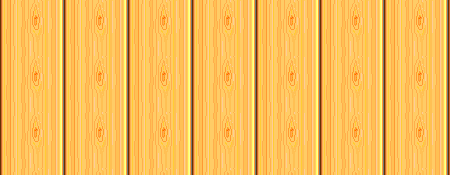
Dégradé

Image


Smudger
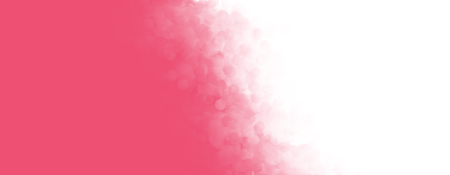
Filtres

Et tout ensemble !
- -Fond uni :
Choisir une couleur comme AP/PP et remplir (Edition -> Remplir de couleur d'PP/AP)
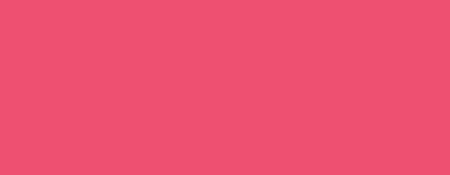
-Fond motif :
Choisir l'outil Remplissage et cocher "remplissage avec le motif". Choisir le motif en cliquant sur l'image carré en dessous.
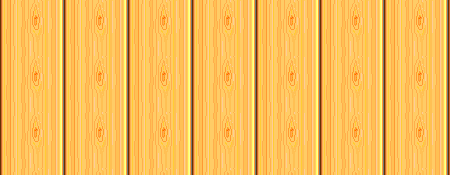
Dégradé
- Choisir l'outil Dégradé et choisir les couleurs en AP et PP. Cliquer sur un point de l'image et tracer une ligne, puis relâcher.

Image
-Image de fond :
Ouvrir une image en tant que calque (Fichier -> Ouvrir en tant que calque) et sélectionner l'image voulue.
ou
Coller l'image précédemment copiée (Edition -> coller) et ajouter un nouveau calque pour qu'il ne se colle pas à l'image (Calque -> Nouveau calque)

-Image de base :
Effectuer la même manipulation qu'en "Image : Image de fond" et dupliquer l'image. Déplacer les copies sur toute l'image avec l'outil Déplacement.

Smudger
- Choisir l'outil Barbouillage/Doigt, cocher "appliquez la fluctuation" et augmenter la quantité. Passez ensuite sur l'image (Il faut qu'il y ait au minimum 2 couleurs !)
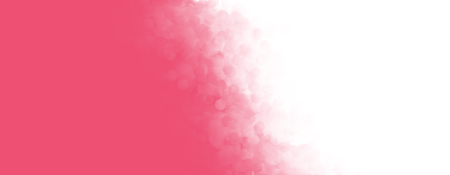
Filtres
- -Flou :
Flouter le fond (Filtres -> Flou -> Flou gaussien) (Il faut qu'il y ait au minimum 2 couleurs !)
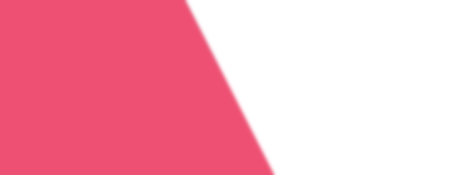
-Distortions :
Déformer le fond (Filtres -> Distortions) et s'amuser avec les différents filtres de cette catégorie. (Il faut qu'il y ait au minimum 2 couleurs !)

Fait avec la distorsion "Mosaïque"
-Nuages :
Faire un fond nuage prédéfini dans les filtres (Filtres -> Rendu -> Nuages -> Brouillard uni).

Et tout ensemble !
- Superposer les différentes options au-dessus pour donner des fonds originaux et créatifs.

Image de base -> Smudger -> Distorsion

Dégradé -> Smudger
Ne pas hésiter à inventer de nouvelles combinaisons !
Photofiltre Studio
Cours :: Fonds
Créer un premier calque fond :
Tout d'abord, avant de commencer, ouvrez votre logiciel et cliquez sur "Nouveau" (la feuille de papier en haut à gauche) afin de commencer un création. Une fenêtre s'ouvrira donc pour vous demander les propriétés pour débuter votre création.
Nous allons étudier les différentes possiblités pour créer un fond avec Photofiltre.
Tout d'abord, avant de commencer, ouvrez votre logiciel et cliquez sur "Nouveau" (la feuille de papier en haut à gauche) afin de commencer un création. Une fenêtre s'ouvrira donc pour vous demander les propriétés pour débuter votre création.
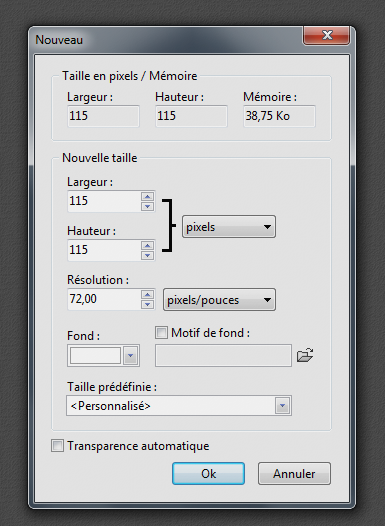 |
- La taille : Paramétrés par l'unité graphique du Pixel (1x1 pixel représente le plus petit carreau que vous puissiez faire, 1 pixel est toujours de couleur uni, c'est la succession de pixels différents qui entraine les dégardés). Vous pouvez aussi régler la taille par cm ou pouces (unité de longueur anglaise) - La résolution : Qualité de l'image pour la sauvegarde (Plus de résolution = Plus de mémoire pour le sauvegarder) [Conseil : Laissez celui de base] - Le remplisage du fond : Si vous voulez faire un fond uni, vous pouvez déjà en choisir la couleur en cliquant sur la flèche à côté de l'aperçu de la couleur. Et vous pouvez aussi déjà choisir de faire un fond par motif en entrant et choissisant le motif à répéter pour remplir le fond (ce motif porte le doux nom de pattern). Si vous voulez un fond transparent, cochez la dernière case en bas. - Un modèle prédéfini : Photofiltre vous a rentrez des paramètres de bases comme des tailles d'écrans ou de feuilles (ex : A4) etc... vous n'ête pas obligé de vous en servir. |
Nous allons étudier les différentes possiblités pour créer un fond avec Photofiltre.
Remplissage
Dégradé
Image
Effets
Et tout ensemble !
- -Fond uni :
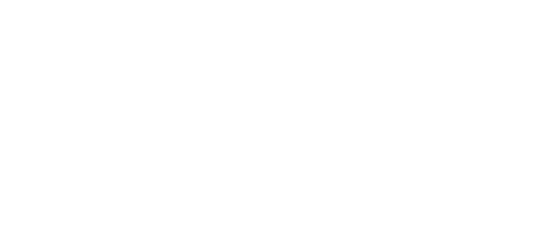
Un fond simple, d'une seule couleur (Blanc, Rouge, Bleu, Vert etc...). Vous pouvez facilement en changer la couleur grâce à l'option "Remplir" représentée par un pot de peinture sur le côté droit de votre fenêtre de travail. Pour choisir la couleur, sélectionnez-la sur les palette en haut ou en double cliquant sur le carré supérieur (Carré supérieur : Couleur active/de travail (clic gauche) ; Carré inférieur : Couleur 2 (clic droit) ou de gomme.)
-Fond motif :

Un fond remplir par un motif. Attention, vérifiez bien que le motif puisse être répété sans soucis. Vous pouvez obtenir ce résultat si vous avez choisi de le remplir dès la création. Mais sinon, pas de panique, sélectionner Edition => Contour et remplissage.
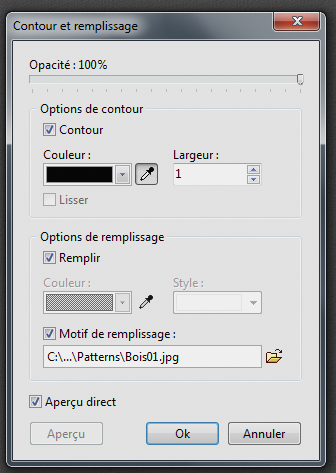 |
- Un contour : Nous rentrerons dans le détail de cette option dans le prochain cours - Une option de remplissage : C'est ICI que vous devrez choisir votre motif pour en remplir votre fond. Vous pouvez aussi remplir votre fond par des traits obliques, horizontaux ou verticaux (ou par une association). Pour le motif, cochez, l'option et rechercher votre motif. Attention, si vous voulez remplir votre fond d'un motif superposé de rayures, il faudra le faire en deux temps, d'abord le motif ensuite les traits. - De voir directement l'aperçu : En cochant la case en bas pour avoir un aperçu avant la validation. |
Dégradé
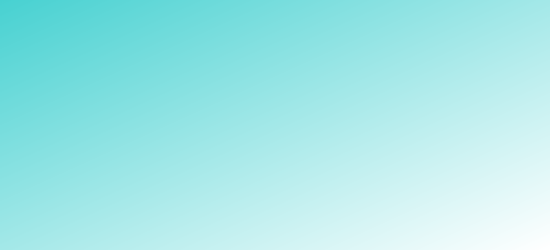
Après avoir sélectionner la zone à "dégrader" (Pour tout le calque, Ctrl+A), cliquez sur la 5ème icôné en partant de la droite sur la barre supérieure (voir image).
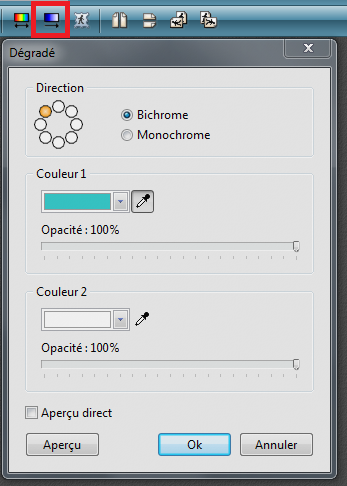 |
- Monochrome : Un dégradé de la couleur choisi à partir du côté choisi. L'autre côté est "transparnt" (pas de couleur, seulement ce qu'il y avait précédemment sur le calque) - Bichrome : Un dégardé d'une couleur 1 à une couleur 2. - L'angle : Sur quelle ligne se développera votre dégradé. - L'opacité des couleurs : L'intensité de votre couleur dégradé ou sa transparence par rapport au fond précédent. Si vous voulez que votre dégradé de garde rien du fond précédent, mettez les deux options à 100%. - L'aperçu direct : Pour facilement voir la conséquence de vos changements de paramètres si coché. |
Image

Copier coller juste l'image voulu sur le fond (Ctrl + C, Ctrl + V). L'image s'ouvrira sur un nouveau calque, vous pourrez la déplacer pour la placer sur votre création. Votre image est trop grande ? Clic droit sur l'image et faites "Transformation paramétrée". Pour les réunir en un seul claque, clic droit sur le calque contenant l'image dans la liste de calques et sélectionnez "Fusionner avec le claque inférieur".
Effets
- Photofiltre Studio vous propose une vraie gallerie d'effets. Mais tous ne sont pas situés aux mêmes endroits.
Deuxième barre en haut du logiciel :

Les 10 premières icones servant à régler Luminosité, Contraste, Correction Gamma et Saturation. Amusez-vous à les tester pour en voir les effets. Les deux premiers sont surtout utile pour la correction graphique de photo, ignorez-les.
Les icones 11 à 15 vous servent à modifier les niveaux des couleurs et la colorisation du calque. Les icones 11 et 12 sont paramétrables tandis que les icones 13, 14 et 15 sont préparamétrés.
Les icones de 16 à 20 vous servent à rendre votre calque plus flou ou net (Attention : plus net = plus pixelisé).
Les icones 21 et 22 vous servent à coloriser (calque d'un même teinte, garde les nuances claires et ombres) ou à faire un dégradé par dessus votre calque.
Menu => Réglage :
Cela représente un peu les options précédemment cités. Mais cela en cache aussi des utiles comme Inversion RVB, Tramage, Bichromie, Négatif et Postériser.
Inversion RVB : Comme son nom l'indique, inverse les tons rouges, verts, bleus. Peut être intéressant suivant l'image.
Tramage : Transforme l'image en blanc et les points noirs plus ou moins concentrés suivant le ton de la couleur de l'endroit de l'image.
Bichromie : Transforme l'image en deux couleurs. Peut donner de bons résultats en dosant la tolérance.
Négatif : Transforme l'image en négatif (inverse les couleurs et tons ; Ex => Bleu foncé devient orange clair)
Postériser : Réduit le nombre de couleurs différentes du calque pour un effet "poster".
Menu => Filtres :
La où se trouve les effets le plus grand nombre d'effets.
Atténuation : Pareil que dans la barre supérieur
Netteté : Pareil que dans la barre supérieur
Bruit : Augmenter ou diminuer le bruit de l'image (instabilité/pixelisation involontaire d'une image)
Relief : Ajouter du relief au calque (selon le zones d'ombres et de lumières)
Couleurs : Même effets que ceux présents dans la barre sauf le pré-paramétrage "effet coucher de soleil"
Artistique : Différents effets artistiques
Effet d'optique : Différents effets d'optiques (Flous ou brumes)
Déformation : Transformation sur la forme de l'image (Géométriquement parlant)
Esthétique : Différents effets esthétiques
Vieillir : Changer la teint du calque en teintes anciennes (sépia, noir et blanc)
Encadrement : Effets de cadre
Aplatir : Transformations plates (assez divers pour ne pas pouvoir décrire précisément)
Contours : Transforme le calque en contours
Texture : Compléter le calque avec une texture pour plus de "style"
Divers : Agrandit les zones de couleurs sombres et/ou claires
Et tout ensemble !

Dégradé ; Brume blanche ; Contraste + ; Pointillisme
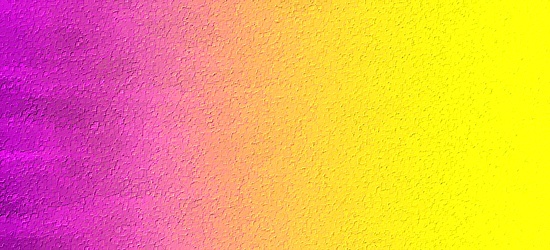
Dégradé ; Bande dessinée ; Flou de mouvement ; Peinture à l'huile
Créez vos combinaisons et noter vos effets favoris.
Gimp + Photofiltre Studio
Cours :: Choix des couleurs
Toutes les couleurs ne vont pas forcément ensemble. Seuls le noir et le blanc peuvent bien se marier avec toutes les couleurs. Pour faire de jolis fonds, il est conseillé d’ailier des couleurs assez proches, que ce soit par une différence de tons (clair/sombre), ou de teinte (ex : Rouge/Jaune).
Voici une ou deux petites images pour expliquer comment bien allier ses couleurs dans un fond :

Sur cette image ci, on voit représenter un dégradé des différentes teintes majeurs des couleurs. Afin de choisir un ensemble de couleurs simples pour donner un bon effet, je vous conseille de choisir votre couleur dominante, celle qui sera majoritairement présente et de cette couleur, vous pouvez utiliser 2 cases à gauche et 2 cases à droite. Soit un total de 5 cases. Cela donnera un bon équilibre pour votre couleur dominante. Encore deux techniques, par exemple, vous voulez élancer la couleur, prenez une couleur de base clair, et autorisez-vous à utiliser 4 cases soit à droite soit à gauche dans le moment ou le ton des couleurs devient plus foncé plus vous vous éloignez (Prenez Jaune et évoluer jusqu'au Rouge ; ou Rose magenta pour évoluer jusqu'au Bleu foncé). L'inverse aussi est faisable (du foncé au clair).

Voici une ou deux petites images pour expliquer comment bien allier ses couleurs dans un fond :

Sur cette image ci, on voit représenter un dégradé des différentes teintes majeurs des couleurs. Afin de choisir un ensemble de couleurs simples pour donner un bon effet, je vous conseille de choisir votre couleur dominante, celle qui sera majoritairement présente et de cette couleur, vous pouvez utiliser 2 cases à gauche et 2 cases à droite. Soit un total de 5 cases. Cela donnera un bon équilibre pour votre couleur dominante. Encore deux techniques, par exemple, vous voulez élancer la couleur, prenez une couleur de base clair, et autorisez-vous à utiliser 4 cases soit à droite soit à gauche dans le moment ou le ton des couleurs devient plus foncé plus vous vous éloignez (Prenez Jaune et évoluer jusqu'au Rouge ; ou Rose magenta pour évoluer jusqu'au Bleu foncé). L'inverse aussi est faisable (du foncé au clair).

Mais si vous faire un fond simple et assez coloré sans trop devoir vous soucier du choix de couleurs, utiliser différents tons d'une même couleur : Quoi qu'il arrive, ça rendra bien. Veillez tout de même à ne pas faire d'association trop brusques, n'oubliez pas qu'un fond ne doit pas avoir de couleurs trop contrastés pour un meilleur résultats.
Pour trouver la couleur idéale, il faut souvent tâtonner et faire plusieurs essais. Si malgré cela, rien ne va, il vaut mieux utiliser le blanc ou le noir.
Exemple ici, je cherche la couleur d'un fond de cette création =>

Ce fond en blanc pour l'instant. Cela ne rend pas si mal, mais il y a sûrement beaucoup mieux. Essayons avec le noir =>

Cela rend déjà moins bien. Et si on essayait avec le vert ?

Pas terrible n'est-ce pas ? Et le violet ?

Totalement inapproprié. Mais pourquoi pas bleu ?

N'est-ce pas le mieux ?
Mais ce n'est pas terminer, on peut encore chercher un ton bleu qui est vraiment adapté.
:: Astuce ::
Une façon plus facile de chercher, c'est de prélever une couleur de l'image de base et la mettre comme fond. Mais ce n'est pas forcément la meilleure possibilité !
Une façon plus facile de chercher, c'est de prélever une couleur de l'image de base et la mettre comme fond. Mais ce n'est pas forcément la meilleure possibilité !
Question ? Commentaire ? N'hésitez pas à poster ~

Pyphilia- Leader
- ▪ Messages : 1090
▪ E$ : 268 E$
Fiche du personnage
Points d'Expérience:


 (536/1000)
(536/1000) -

 Sujets similaires
Sujets similaires» :: Introduction de l'école (E.G.E 2011) ::
» .: Ecole de Graphisme Eronia (E.G.E 2011) :.
» Playlist Eronienne - Mars 2011 - Vos suggestions
» .: Ecole de Graphisme Eronia (E.G.E 2011) :.
» Playlist Eronienne - Mars 2011 - Vos suggestions
Page 1 sur 1
Permission de ce forum:
Vous ne pouvez pas répondre aux sujets dans ce forum|
|
|

 Accueil
Accueil